Conteúdo de Exatas e Humanas!
Utilize os textos, contanto que fale de mim (bem ou mal)... e se for para fins comerciais: quero a minha parte!
sábado, 19 de abril de 2025
Instalação e Configuração do Chrony
quinta-feira, 17 de abril de 2025
Debian 12 -- Errata - Correções Importantes de Segurança
referindo-se a algumas correções de segurança no Debian 12, algumas vindas desde julho de 2023, como podem ver no site oficial do Debian.
# Atualizações propostas para a versão 12
Para minha surpresa, em um computador veio:
Construindo árvore de dependências... Pronto
Lendo informação de estado... Pronto
62 packages can be upgraded. Run 'apt list --upgradable' to see them.
e em outro:
Construindo árvore de dependências... Pronto
Lendo informação de estado... Pronto
41 packages can be upgraded. Run 'apt list --upgradable' to see them.
sendo que os dois tem Debian 12 instalados esse ano e sempre atualizados.
A pergunta é: como tinham todas essas atualizações de segurança desde julho de 2023?
Aconselho a quem tem o Debian 12 que execute esse procedimento o mais breve possível.
quinta-feira, 10 de abril de 2025
Immanuel Kant (ou seja lá qual for nome dele)
O celibatário Kant representou a volta brutal e avassaladora dos mentirosos sofistas na história da humanidade.
O estrago que esse sofista infeliz fez - e ainda faz - na cabeça das pessoas é uma coisa incomensurável.
Kant influenciou Fichte, Hegel, Marx, Gramsci, a Escola de Frankfurt (com todos seus autores), mais recentemente Heidegger, Paulo Freire, Foucault, etc. Esta cepa ideológica-filosófica, esta corrente de pensamento maldita.
A influência de Kant foi no estilo de escrita, desdobramentos, ilusões (nada é o que parece ser, ou seja, não acredite nos seus próprios olhos). O tal imperativo categórico de Kant nada mais é do que afirmar uma coisa como óbvia sem dar prova nenhuma.
Aristóteles e Platão tiveram embates terríveis com os sofistas.
Principalmente Aristóteles. Ele dizia que - falando numa linguagem popular: "esses caras [os sofistas] nem lêem o que eu escrevo, tiram uma frase minha do contexto e julgam ser o meu pensamento inteiro."
A considerada "obra-prima" de Kant: "Fundamentação da Metafísica dos Costumes" é uma coleção de tautologias, redundâncias e repetições desnecessárias. Basta você ler as 3 ou 4 primeiras páginas que já se entende as bobagens... o resto das 112 páginas é um blá blá blá sem fundamento. São desdobramentos das 3 ou 4 primeiras páginas, são repetições e redundâncias idiotas.
Tem uns que consideram "A Crítica da Razão Pura" a obra-prima de Kant, mas há controvérsias. Nem dá para considerar que ele (Kant) tenha uma obra-prima literária.
"Por esta razão designaremos, doravante, por juízos a priori, não aqueles que não dependem desta ou daquela experiência, mas aqueles em que se verifica absoluta independência de toda e qualquer experiência. Dos conhecimentos a priori, são puros aqueles em que nada de empírico se mistura. Assim, por exemplo, a proposição, segundo a qual toda a mudança tem uma causa, é uma proposição a priori, mas não é pura, porque a mudança é um conceito que só pode extrair-se da experiência."
Crítica da Razão Pura, página 63, 1 DA DIFERENÇA ENTRE CONHECIMENTO PURO E CONHECIMENTO EMPIRICO, último parágrafo.
Esta admirável carcaça celibatária chamada Immanuel Kant, além de representar a volta brutal e avassaladora dos mentirosos sofistas na história da humanidade, agora nos brinda com outra de suas pérolas enigmáticas, aliás, pérola enigmática é um eufemismo para tal absurdo, vejamos.
No texto Kant diz que juízos a priori são aqueles em que se verifica absoluta independência de toda e qualquer experiência - e frisa bem isso, logo depois, afirma, no exemplo, que a proposição "toda a mudança tem uma causa, é uma proposição a priori, mas não é pura...", ora, se juízo a priori é aquele em que se verifica absoluta independência de toda e qualquer experiência, então a proposição "toda a mudança tem uma causa" não é uma proposição a priori porque, segundo o próprio Kant, a mudança é um conceito que só pode extrair-se da experiência, por conseguinte, não se verifica absoluta independência de toda e qualquer experiência na proposição citada como exemplo. E assim Kant segue com seus sofismas e jogos de palavras.
Primeiro ele diz que juízos a priori são "aqueles em que se verifica absoluta independência de toda e qualquer experiência" para, logo após, dividir em juízos puros e não puros, sendo que os juízos a priori não puros tem uma pitada de experiência, mas continuam tendo absoluta independência de toda e qualquer experiência.
E tem gente que leva a sério isso!
Sigamos.
"Em primeiro lugar, se encontrarmos uma proposição que apenas se possa pensar como necessária, estamos em presença de um juízo a priori; se, além disso, essa proposição não for derivada de nenhuma outra, que por seu turno tenha o valor de uma proposição necessária, então é absolutamente a priori. Em segundo lugar, a experiência não concede nunca aos seus juízos uma universalidade verdadeira e rigorosa, apenas universalidade suposta e comparativa (por indução), de tal modo que, em verdade, antes se deveria dizer: tanto quanto até agora nos foi dado verificar, não se encontram exceções a esta ou àquela regra. Portanto, se um juízo é pensado com rigorosa universalidade, quer dizer, de tal modo que, nenhuma exceção se admite como possível, não é derivado da experiência, mas é absolutamente válido a priori." (página 64).
Ele afirma, em primeiro lugar, que, para ser absolutamente a priori, uma proposição não pode ser derivada de nenhuma outra que tenha o valor de uma proposição necessária. A proposição "toda a mudança tem uma causa" deriva da experiência porque, segundo o próprio Kant, a mudança é um conceito que só pode extrair-se da experiência.
Ele afirma, depois, em segundo lugar, que, um juízo para ser absolutamente válido a priori, não se encontram exceções a esta ou aquela regra, porém, a proposição "toda a mudança tem uma causa" é uma exceção à primeira regra porque a mudança deriva da experiência, pois é um conceito que só pode extrair-se da experiência, segundo o próprio Kant.
Eu poderia seguir nessa redundância tautológica circular até o infinito, pois os escritos de Kant (pelo menos os que eu li) são todos assim e, para refutá-los, tem de se expor esse estratagema.
Acredito que a obra-prima dele seja enganar as pessoas.
segunda-feira, 7 de abril de 2025
Criar entrada (menuentry) ISO no Grub

INTRODUÇÃO
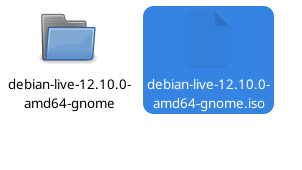

CONCLUSÃO



















